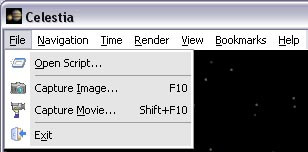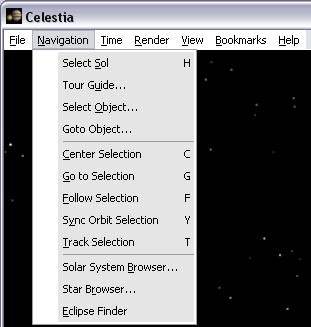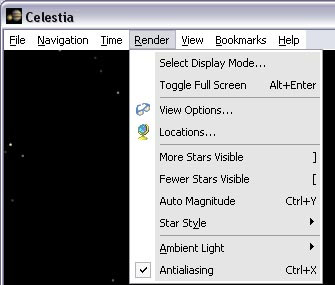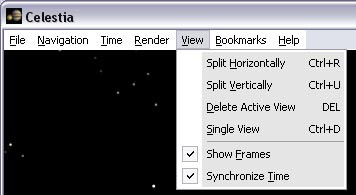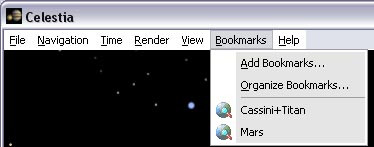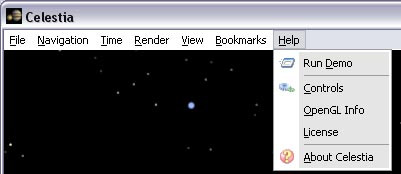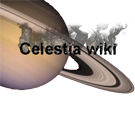« Menus » : différence entre les versions
| (56 versions intermédiaires par 5 utilisateurs non affichées) | |||
| Ligne 36 : | Ligne 36 : | ||
===Tour Guide... (Tour Guidé...)=== | ===Tour Guide... (Tour Guidé...)=== | ||
Permet de se déplacer vers quelques "cas remarquables". | Permet de se déplacer vers quelques "cas remarquables" de notre univers. | ||
<br/> | <br/> | ||
<br/> | <br/> | ||
===Select Object... (Sélection d'un Objet)=== | ===Select Object... (Sélection d'un Objet)=== | ||
| Ligne 46 : | Ligne 47 : | ||
===Goto Object... (Aller à l'Objet...)=== | ===Goto Object... (Aller à l'Objet...)=== | ||
Fonction comparable à la précédente ("Select Object") mais, cette fois-ci, la caméra '''se déplace''' vers l'[[objet]]. En outre, il est nécessaire | Fonction comparable à la précédente ("Select Object") mais, cette fois-ci, la caméra '''se déplace''' vers l'[[objet]]. En outre, il est nécessaire d'indiquer à [[Celestia]] où il doit positionner la caméra. Celle-ci s'immobilisera à la verticale du point déterminé par la latitude et la longitude précisées, ainsi qu'à la distance (ou altitude), également à préciser. | ||
<br/> | <br/> | ||
<br/> | <br/> | ||
===Center Selection (Centrer la Sélection)=== | ===Center Selection (Centrer la Sélection)=== | ||
| Ligne 57 : | Ligne 59 : | ||
La caméra place l'[[objet]] préalablement sélectionné au centre de l'écran puis s'en approche. | La caméra place l'[[objet]] préalablement sélectionné au centre de l'écran puis s'en approche. | ||
<br/> | |||
<br/> | |||
===Follow Selection (Suivre la sélection) - Sync Orbit Selection (Orbite Sync avec la sélection) - Track Selection=== | |||
Permet de définir le [[déplacement de la caméra]] en fonction de celui de l'[[objet]] sélectionné. | |||
<br/> | |||
<br/> | |||
===Solar System Browser... (Système solaire browser...)=== | |||
Ouvre une boîte de dialogue affichant la liste des [[Objet|objets]] observables et permettant de les sélectionner et/ou de s'y rendre. Par défaut, c'est le contenu de notre système solaire qui y figure, mais si un autre système est sélectionné, c'est le contenu de ce dernier qui s'affichera. Voir l'article [[Navigation]]. | |||
<br/> | |||
<br/> | |||
===Star Browser... (Etoiles Browser...)=== | |||
Ouvre une boîte de dialogue affichant le catalogue d'étoiles de [[Celestia]]. Le fonctionnement est similaire à celui de la fonction "Solar System Browser...". Deux options permettent en outre de limiter le nombre de noms d'étoiles affiché et de les classer. | |||
<br/>'''NB.''' Si une étoile de cette liste est sélectionnée, elle servira alors de référence au système affiché dans "Solar System Browser...". (Très peu d'exoplanètes ayant été découvertes, la quasi totalité de ces systèmes seront indiqués comme "vides" par [[Celestia]].) | |||
<br/> | |||
<br/> | |||
===Eclipse Finder (Chercheur d'Eclipse)=== | |||
Fonction très ingénieuse permettant d'afficher une liste d'éclipses dans une période définie. Après sélection, un simple clic suffit pour que le paramétrage de [[Celestia]] se fasse automatiquement, et ainsi aller observer le phénomène. Attention, l'[[Options d'affichage|option d'affichage]] "''Eclipse shadows''" ("Ombres d'Eclipses") doit être activée. | |||
<br/> | <br/> | ||
<br/> | <br/> | ||
| Ligne 72 : | Ligne 95 : | ||
<br/> | <br/> | ||
<br/> | <br/> | ||
===Select Display Mode... (Choix du mode d'affichage...)=== | |||
Permet de changer la résolution. Voir [[Modes d'Affichage]]. | |||
<br/> | |||
<br/> | |||
===Toggle Full Screen (Flip/flop plein écran)=== | |||
Effectue la "bascule" entre l'affichage fenêtré et l'affichage plein écran. | |||
<br/> | |||
<br/> | |||
===View Options... (Choix des options affichées)=== | |||
Permet de déterminer ce que [[Celestia]] doit afficher. Voir [[Options d'affichage]]. | |||
<br/> | |||
<br/> | |||
===Locations... (Affichage du nom des lieux)=== | |||
Grâce à cette option, il est possible d'afficher le nom et la position, par exemple, d'une ville ou d'une mer sur Terre, d'un cratère lunaire, etc. | |||
<br/> | |||
<br/> | |||
===More Stars Visible (Plus d'étoiles visibles)=== | |||
Augmente le nombre d'étoiles visualisées par [[Celestia]]. | |||
<br/> | |||
<br/> | |||
===Fewer Stars Visible (Moins d'étoiles visibles)=== | |||
Diminue le nombre d'étoiles visualisées par [[Celestia]]. | |||
<br/> | |||
<br/> | |||
===Auto magnitude=== | |||
(A compléter) | |||
<br/> | |||
<br/> | |||
===Star Style=== | |||
(A compléter) | |||
<br/> | |||
<br/> | |||
===Ambiant Light (Éclairage ambiant)=== | |||
Cette option détermine l'éclairage ''additionnel'' avec lequel on pourra observer les astres : | |||
* '''None (Aucun).''' L'éclairage des [[Objet|objets]] est celui dispensé par l'étoile la plus proche (le Soleil dans le cas de notre Système). Dans ce cas, les parties non éclairées apparaissent noires à l'écran. La limite jour/nuit y est on ne peut plus flagrante ! | |||
*'''Low (Faible).''' Les [[Objet|objets]] sont davantage éclairés, ce qui permet d'observer les surfaces plongées dans l'obscurité. Néanmoins, la limite jour/nuit reste très visible. Un compromis intéressant. | |||
*'''Medium (Moyenne).''' La limite entre les régions plongées dans l'obscurité et les régions éclairées s'estompe encore davantage, les deux restant malgré tout fort discernables. Une autre forme de compromis... | |||
<br/> | |||
Bien sûr, vous aurez remarqué que Celestia ne propose aucune option "'''High'''", laquelle aurait pu faire apparaître - on aurait pu s'y attendre - toutes les faces d'un même objet avec un éclairage sensiblement équivalent. Disons que, dans la plupart des cas, les trois options d'éclairage décrites ci-dessus suffisent amplement. Maintenant, si vous avez besoin d'un paramétrage plus fin de l'éclairage [[Celestia]] le permet, mais il faudra passer par la rédaction d'un [[script]] simple en y plaçant une instruction ''[[set|set { name "AmbientLightLevel" value x.xx }]]''. | |||
<br/> | |||
Pour ceux qui n'aiment pas les scripts vous pouvez tout aussi bien utiliser la combinaison de touches "'''Alt Gr''' + '''}'''" ou "'''Alt Gr''' + '''{'''" qui permettent respectivement sous Windows d'augmenter ou de diminuer l'éclairage ambiant. | |||
==Menu View (Vues)== | ==Menu View (Vues)== | ||
| Ligne 77 : | Ligne 142 : | ||
<br/> | <br/> | ||
<br/> | <br/> | ||
===Split Horizontally (Couper Horizontalement)=== | |||
Cette commande partage horizontalement la vue active en deux parties. | |||
<br/> | |||
<br/> | |||
===Split Vertically (Couper Verticalement)=== | |||
Cette commande partage verticalement la vue active en deux parties. | |||
<br/> | |||
<br/> | |||
===Delete Active View (Supprimer la vue active)=== | |||
Supprime la vue sélectionnée (vue active). | |||
<br/> | |||
<br/> | |||
===Single View (Une seule vue)=== | |||
Annule les vues multiples affichées à l'écran et retourne à la seule vue active. | |||
<br/> | |||
<br/> | |||
Voir la démonstration des possibilités du fenêtrage dans [[ Vues ]] | |||
<br/> | |||
<br/> | |||
==Menu Bookmarks (Préférés)== | ==Menu Bookmarks (Préférés)== | ||
| Ligne 84 : | Ligne 176 : | ||
===Add Bookmarks (Ajouter un Préféré)=== | ===Add Bookmarks (Ajouter un Préféré)=== | ||
Permet de rajouter dans la liste de vos préférés un endroit qui vous | Permet de rajouter dans la liste de vos préférés un raccourci vers un endroit qui vous plaît particulièrement. | ||
<br/> | <br/> | ||
<br/> | <br/> | ||
| Ligne 92 : | Ligne 184 : | ||
Vous permet d'organiser vos préférés : Supprimer, Renommer, Déplacer etc... | Vous permet d'organiser vos préférés : Supprimer, Renommer, Déplacer etc... | ||
<br/> | <br/> | ||
Cassini+Titan et Mars sont les noms des Préférés présents dans la liste (de l'auteur) | |||
Cassini+Titan et Mars sont des | |||
<br/> | <br/> | ||
<br/> | <br/> | ||
| Ligne 104 : | Ligne 194 : | ||
===Run Demo (Lancer la Démo)=== | ===Run Demo (Lancer la Démo)=== | ||
Lance le script de démonstration "demo.cel" fourni avec Celestia. | Lance le [[script]] de démonstration "demo.cel" fourni avec [[Celestia]]. | ||
<br/> | <br/> | ||
<br/> | <br/> | ||
| Ligne 110 : | Ligne 200 : | ||
===Controls (Contrôles)=== | ===Controls (Contrôles)=== | ||
Fait afficher la liste des commandes de Celestia. | Fait afficher la liste des commandes de [[Celestia]]. | ||
<br/> | <br/> | ||
<br/> | <br/> | ||
| Ligne 120 : | Ligne 210 : | ||
Très intéressant pour connaître la taille maximale des textures que peut gérer votre carte graphique. | Très intéressant pour connaître la taille maximale des textures que peut gérer votre carte graphique. | ||
<br/> | <br/> | ||
Exemple : Max texture size: 1024 | Exemple : Max texture size: 1024, 2048, 4096... Koctets. | ||
<br/> | |||
<br/> | <br/> | ||
==Menu contextuel== | |||
[[Image:Contextuel.jpg]] | |||
<br/> | <br/> | ||
<br/> | |||
Un clic '''droit''' sur un [[objet]] (la Terre a été ici choisie) fait apparaître un menu dit "contextuel" qui rassemble les fonctions les plus courantes concernant cet [[objet]]. | |||
<br/> | |||
<br/> | |||
===Goto - Follow - Sync Orbit=== | |||
Fonctions identiques à celles du menu "Navigation" (voir plus haut). | |||
<br/> | |||
<br/> | |||
===Info=== | |||
Ouvre une page Internet piochée sur le site [http://www.nineplanets.org/ http://www.nineplanets.org/] qui propose des informations sur l'[[objet]] en question. | |||
<br/> | |||
<br/> | |||
===Satellites=== | |||
Ouvre un sous-menu contenant la liste des satellites que l'[[objet]] possède. Clic gauche pour le sélectionner. | |||
<br/>Cette fonction n'apparaît pas si la planète est dépourvue de satellite. | |||
<br/> | |||
'''NB.''' Par "Satellites" on entend aussi, les lunes (Moons), les sondes ou vaisseaux de l'espace (Spacecrafts)... | |||
<br/> | |||
<br/> | |||
===Alternate surfaces=== | |||
Ouvre un sous-menu contenant la liste des [[Texture|textures]] alternatives proposées. Clic gauche pour charger celle désirée. Clic sur "Normal" pour revenir à la [[texture]] par défaut. | |||
<br/>'''NB.''' La plupart de ces [[Texture|textures]] sont des [[Addon|addons]] à télécharger et à installer en plus. La fonction "alternate surface" n'apparaît pas si ces [[Texture|textures]] ne sont pas installées. | |||
<br/> | |||
<br/> | |||
===Mark / Unmark=== | |||
Fait apparaître/disparaître une petite marque de couleur rouge permettant de repérer un [[objet]] même très éloigné. Voir aussi [[Options d'affichage]]. | |||
Dernière version du 28 mars 2009 à 21:56
Menu File (Fichier)
Open Script (Ouvrir script)
Permet d'ouvrir et de lancer un script.
Capture Image... (Capturer Image...)
Effectue une capture de l'écran de navigation au format .jpg.
Capture Movie... (Capturer film...)
Enregistre les déplacements et vues successifs sous forme d'une vidéo au format .avi.
Exit
Quitter Celestia.
Menu Navigation
Select Sol (Revenir au Soleil)
Sélectionne le Soleil (notre Soleil) mais ne déplace pas la caméra de Celestia.
Tour Guide... (Tour Guidé...)
Permet de se déplacer vers quelques "cas remarquables" de notre univers.
Select Object... (Sélection d'un Objet)
Ouvre une boîte de dialogue permettant de sélectionner un objet référencé sous Celestia. La caméra n'effectue aucun mouvement. Attention : il est nécessaire de saisir le nom exact de l'objet ("Earth", "Mars", etc.).
Goto Object... (Aller à l'Objet...)
Fonction comparable à la précédente ("Select Object") mais, cette fois-ci, la caméra se déplace vers l'objet. En outre, il est nécessaire d'indiquer à Celestia où il doit positionner la caméra. Celle-ci s'immobilisera à la verticale du point déterminé par la latitude et la longitude précisées, ainsi qu'à la distance (ou altitude), également à préciser.
Center Selection (Centrer la Sélection)
La caméra pivote jusqu'à ce que l'objet préalablement sélectionné se trouve au centre de l'écran.
Go to Selection (Aller à la sélection)
La caméra place l'objet préalablement sélectionné au centre de l'écran puis s'en approche.
Follow Selection (Suivre la sélection) - Sync Orbit Selection (Orbite Sync avec la sélection) - Track Selection
Permet de définir le déplacement de la caméra en fonction de celui de l'objet sélectionné.
Solar System Browser... (Système solaire browser...)
Ouvre une boîte de dialogue affichant la liste des objets observables et permettant de les sélectionner et/ou de s'y rendre. Par défaut, c'est le contenu de notre système solaire qui y figure, mais si un autre système est sélectionné, c'est le contenu de ce dernier qui s'affichera. Voir l'article Navigation.
Star Browser... (Etoiles Browser...)
Ouvre une boîte de dialogue affichant le catalogue d'étoiles de Celestia. Le fonctionnement est similaire à celui de la fonction "Solar System Browser...". Deux options permettent en outre de limiter le nombre de noms d'étoiles affiché et de les classer.
NB. Si une étoile de cette liste est sélectionnée, elle servira alors de référence au système affiché dans "Solar System Browser...". (Très peu d'exoplanètes ayant été découvertes, la quasi totalité de ces systèmes seront indiqués comme "vides" par Celestia.)
Eclipse Finder (Chercheur d'Eclipse)
Fonction très ingénieuse permettant d'afficher une liste d'éclipses dans une période définie. Après sélection, un simple clic suffit pour que le paramétrage de Celestia se fasse automatiquement, et ainsi aller observer le phénomène. Attention, l'option d'affichage "Eclipse shadows" ("Ombres d'Eclipses") doit être activée.
Menu Time (Temps)
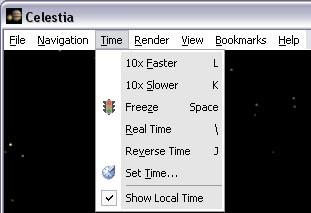
Les fonctions de ce menu permettent de Paramétrer le Temps que Celestia utilise comme référence.
Menu Render (Paramètres)
Select Display Mode... (Choix du mode d'affichage...)
Permet de changer la résolution. Voir Modes d'Affichage.
Toggle Full Screen (Flip/flop plein écran)
Effectue la "bascule" entre l'affichage fenêtré et l'affichage plein écran.
View Options... (Choix des options affichées)
Permet de déterminer ce que Celestia doit afficher. Voir Options d'affichage.
Locations... (Affichage du nom des lieux)
Grâce à cette option, il est possible d'afficher le nom et la position, par exemple, d'une ville ou d'une mer sur Terre, d'un cratère lunaire, etc.
More Stars Visible (Plus d'étoiles visibles)
Augmente le nombre d'étoiles visualisées par Celestia.
Fewer Stars Visible (Moins d'étoiles visibles)
Diminue le nombre d'étoiles visualisées par Celestia.
Auto magnitude
(A compléter)
Star Style
(A compléter)
Ambiant Light (Éclairage ambiant)
Cette option détermine l'éclairage additionnel avec lequel on pourra observer les astres :
- None (Aucun). L'éclairage des objets est celui dispensé par l'étoile la plus proche (le Soleil dans le cas de notre Système). Dans ce cas, les parties non éclairées apparaissent noires à l'écran. La limite jour/nuit y est on ne peut plus flagrante !
- Low (Faible). Les objets sont davantage éclairés, ce qui permet d'observer les surfaces plongées dans l'obscurité. Néanmoins, la limite jour/nuit reste très visible. Un compromis intéressant.
- Medium (Moyenne). La limite entre les régions plongées dans l'obscurité et les régions éclairées s'estompe encore davantage, les deux restant malgré tout fort discernables. Une autre forme de compromis...
Bien sûr, vous aurez remarqué que Celestia ne propose aucune option "High", laquelle aurait pu faire apparaître - on aurait pu s'y attendre - toutes les faces d'un même objet avec un éclairage sensiblement équivalent. Disons que, dans la plupart des cas, les trois options d'éclairage décrites ci-dessus suffisent amplement. Maintenant, si vous avez besoin d'un paramétrage plus fin de l'éclairage Celestia le permet, mais il faudra passer par la rédaction d'un script simple en y plaçant une instruction set { name "AmbientLightLevel" value x.xx }.
Pour ceux qui n'aiment pas les scripts vous pouvez tout aussi bien utiliser la combinaison de touches "Alt Gr + }" ou "Alt Gr + {" qui permettent respectivement sous Windows d'augmenter ou de diminuer l'éclairage ambiant.
Menu View (Vues)
Split Horizontally (Couper Horizontalement)
Cette commande partage horizontalement la vue active en deux parties.
Split Vertically (Couper Verticalement)
Cette commande partage verticalement la vue active en deux parties.
Delete Active View (Supprimer la vue active)
Supprime la vue sélectionnée (vue active).
Single View (Une seule vue)
Annule les vues multiples affichées à l'écran et retourne à la seule vue active.
Voir la démonstration des possibilités du fenêtrage dans Vues
Menu Bookmarks (Préférés)
Add Bookmarks (Ajouter un Préféré)
Permet de rajouter dans la liste de vos préférés un raccourci vers un endroit qui vous plaît particulièrement.
Organize Bookmarks (Organiser les Préférés)
Vous permet d'organiser vos préférés : Supprimer, Renommer, Déplacer etc...
Cassini+Titan et Mars sont les noms des Préférés présents dans la liste (de l'auteur)
Menu Help (Aide)
Run Demo (Lancer la Démo)
Lance le script de démonstration "demo.cel" fourni avec Celestia.
Controls (Contrôles)
Fait afficher la liste des commandes de Celestia.
OpenGL Info (Infos sur le driver OpenGL)
Fait afficher le type et les possibilités de votre carte graphique ainsi que la version d'OpenGL.
Très intéressant pour connaître la taille maximale des textures que peut gérer votre carte graphique.
Exemple : Max texture size: 1024, 2048, 4096... Koctets.
Menu contextuel
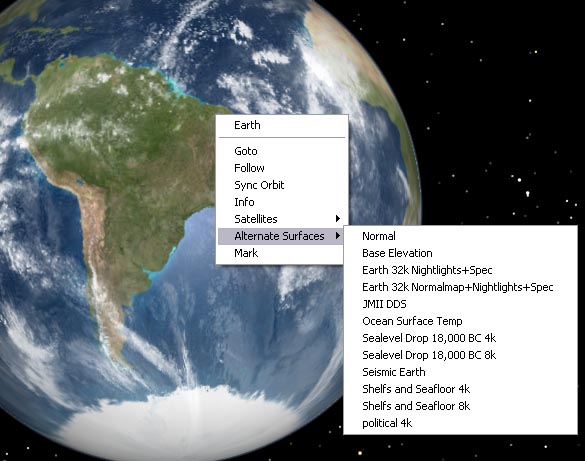
Un clic droit sur un objet (la Terre a été ici choisie) fait apparaître un menu dit "contextuel" qui rassemble les fonctions les plus courantes concernant cet objet.
Goto - Follow - Sync Orbit
Fonctions identiques à celles du menu "Navigation" (voir plus haut).
Info
Ouvre une page Internet piochée sur le site http://www.nineplanets.org/ qui propose des informations sur l'objet en question.
Satellites
Ouvre un sous-menu contenant la liste des satellites que l'objet possède. Clic gauche pour le sélectionner.
Cette fonction n'apparaît pas si la planète est dépourvue de satellite.
NB. Par "Satellites" on entend aussi, les lunes (Moons), les sondes ou vaisseaux de l'espace (Spacecrafts)...
Alternate surfaces
Ouvre un sous-menu contenant la liste des textures alternatives proposées. Clic gauche pour charger celle désirée. Clic sur "Normal" pour revenir à la texture par défaut.
NB. La plupart de ces textures sont des addons à télécharger et à installer en plus. La fonction "alternate surface" n'apparaît pas si ces textures ne sont pas installées.
Mark / Unmark
Fait apparaître/disparaître une petite marque de couleur rouge permettant de repérer un objet même très éloigné. Voir aussi Options d'affichage.