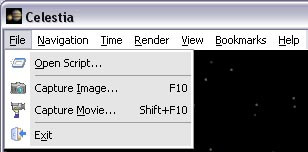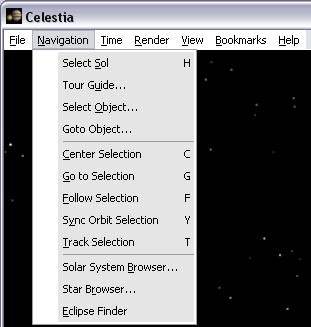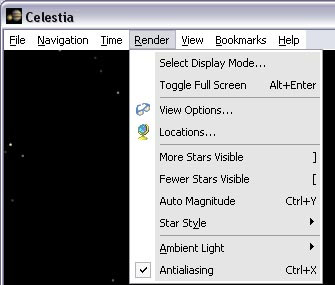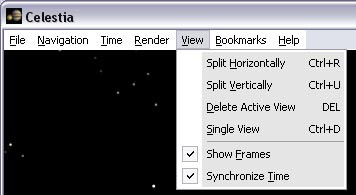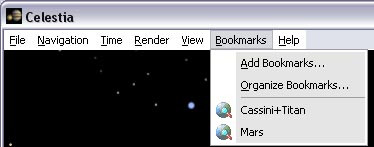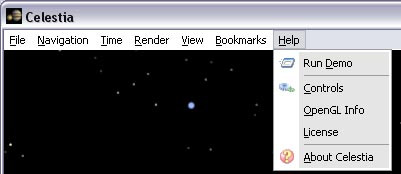Menus
Menu File (Fichier)
Open Script (Ouvrir script)
Permet d'ouvrir et de lancer un script.
Capture Image... (Capturer Image...)
Effectue une capture de l'écran de navigation au format .jpg.
Capture Movie... (Capturer film...)
Enregistre les déplacements et vues successifs sous forme d'une vidéo au format .avi.
Exit
Quitter Celestia.
Select Sol (Revenir au Soleil)
Sélectionne le Soleil (notre Soleil) mais ne déplace pas la caméra de Celestia.
Tour Guide... (Tour Guidé...)
Permet de se déplacer vers quelques "cas remarquables" de notre univers.
Select Object... (Sélection d'un Objet)
Ouvre une boîte de dialogue permettant de sélectionner un objet référencé sous Celestia. La caméra n'effectue aucun mouvement. Attention : il est nécessaire de saisir le nom exact de l'objet ("Earth", "Mars", etc.).
Goto Object... (Aller à l'Objet...)
Fonction comparable à la précédente ("Select Object") mais, cette fois-ci, la caméra se déplace vers l'objet. En outre, il est nécessaire d'indiquer à Celestia où il doit positionner la caméra. Celle-ci s'immobilisera à la verticale du point déterminé par la latitude et la longitude précisées, ainsi qu'à la distance (ou altitude), également à préciser.
Center Selection (Centrer la Sélection)
La caméra pivote jusqu'à ce que l'objet préalablement sélectionné se trouve au centre de l'écran.
Go to Selection (Aller à la sélection)
La caméra place l'objet préalablement sélectionné au centre de l'écran puis s'en approche.
Follow Selection (Suivre la sélection) - Sync Orbit Selection (Orbite Sync avec la sélection) - Track Selection
Permet de définir le déplacement de la caméra en fonction de celui de l'objet sélectionné.
Solar System Browser... (Système solaire browser...)
Ouvre une boîte de dialogue affichant la liste des objets observables et permettant de les sélectionner et/ou de s'y rendre. Par défaut, c'est le contenu de notre système solaire qui y figure, mais si un autre système est sélectionné, c'est le contenu de ce dernier qui s'affichera. Voir l'article Navigation.
Star Browser... (Etoiles Browser...)
Ouvre une boîte de dialogue affichant le catalogue d'étoiles de Celestia. Le fonctionnement est similaire à celui de la fonction "Solar System Browser...". Deux options permettent en outre de limiter le nombre de noms d'étoiles affiché et de les classer.
NB. Si une étoile de cette liste est sélectionnée, elle servira alors de référence au système affiché dans "Solar System Browser...". (Très peu d'exoplanètes ayant été découvertes, la quasi totalité de ces systèmes seront indiqués comme "vides" par Celestia.)
Eclipse Finder (Chercheur d'Eclipse)
Fonction très ingénieuse permettant d'afficher une liste d'éclipses dans une période définie. Après sélection, un simple clic suffit pour que le paramétrage de Celestia se fasse automatiquement, et ainsi aller observer le phénomène. Attention, l'option d'affichage "Eclipse shadows" ("Ombres d'Eclipses") doit être activée.
Menu Time (Temps)
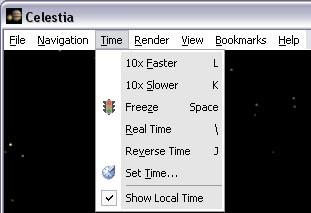
Les fonctions de ce menu permettent de Paramétrer le Temps que Celestia utilise comme référence.
Menu Render (Paramètres)
Menu View (Vues)
Menu Bookmarks (Préférés)
Add Bookmarks (Ajouter un Préféré)
Permet de rajouter dans la liste de vos préférés un raccourci vers un endroit qui vous plaît particulièrement.
Organize Bookmarks (Organiser les Préférés)
Vous permet d'organiser vos préférés : Supprimer, Renommer, Déplacer etc...
Cassini+Titan et Mars sont les noms des Préférés présents dans la liste (de l'auteur)
Menu Help (Aide)
Run Demo (Lancer la Démo)
Lance le script de démonstration "demo.cel" fourni avec Celestia.
Controls (Contrôles)
Fait afficher la liste des commandes de Celestia.
OpenGL Info (Infos sur le driver OpenGL)
Fait afficher le type et les possibilités de votre carte graphique ainsi que la version d'OpenGL.
Très intéressant pour connaître la taille maximale des textures que peut gérer votre carte graphique.
Exemple : Max texture size: 1024, 2048, 4096... Koctets.
Menu contextuel
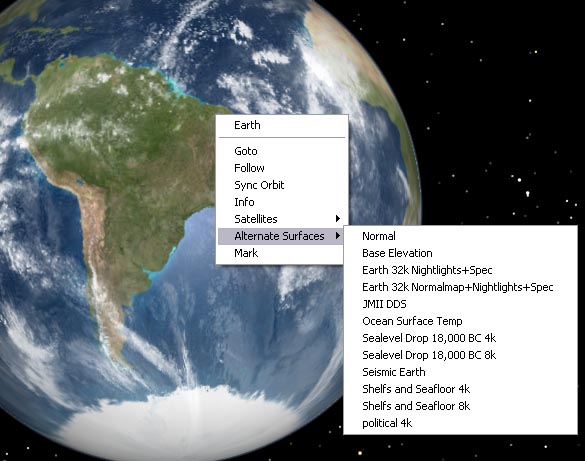
Un clic droit sur un objet (la Terre a été ici choisie) fait apparaître un menu dit "contextuel" qui rassemble les fonctions les plus courantes concernant cet objet.
Goto - Follow - Sync Orbit
Fonctions identiques à celles du menu "Navigation" (voir plus haut).
Info
Ouvre une page Internet piochée sur le site http://www.nineplanets.org/ qui propose des informations sur l'objet en question.
Satellites
Ouvre un sous-menu contenant la liste des satellites que l'objet possède. Clic gauche pour le sélectionner.
Cette fonction n'apparaît pas si la planète est dépourvue de satellite.
Par "Satellites" on entend aussi, les lunes (Moons), les sondes ou vaisseaux de l'espace (Spacecrafts)...
Alternate surfaces
Ouvre un sous-menu contenant la liste des textures alternatives proposées. Clic gauche pour charger celle désirée. Clic sur "Normal" pour revenir à la texture par défaut.
NB. La plupart de ces textures sont des addons à télécharger et à installer en plus. La fonction "alternate surface" n'apparaît pas si ces textures ne sont pas installées.
Mark
Fait apparaître une petite marque de couleur rouge permettant de repérer un objet même très éloigné. Voir aussi Options d'affichage.