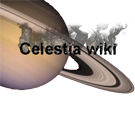« Gérer ses addons » : différence entre les versions
Aucun résumé des modifications |
Aucun résumé des modifications |
||
| (30 versions intermédiaires par 3 utilisateurs non affichées) | |||
| Ligne 4 : | Ligne 4 : | ||
*de ne plus s'y retrouver ; | *de ne plus s'y retrouver ; | ||
*de saturer son disque dur (certains [[Addon|addons]] occupent un espace disque important). | *de saturer son disque dur (certains [[Addon|addons]] occupent un espace disque important) ; | ||
<br/> | *mais aussi d'accroître le temps de chargement de [[Celestia]]. A titre d'exemple, prenons un PC équipé d'un [[CPU]] AMD 64 3000+, de 1 Go de RAM, et d'un disque dur "Raptor" (10000 trs/min). Sur cette configuration, une version 1.4.1 de Celestia embarquant 5,92 Go d'addons met environ 13 secondes à se charger. | ||
<br/>'''Remarque liminaire.''' Dans ce qui suit, il va beaucoup être question de ''dossiers'' ou de ''sous-dossiers''. Précisons que ces termes ne font que remplacer ce que l'on appelait "jadis" ''répertoires'' et ''sous-répertoires''. Bref, le nom a changé mais c'est strictement la même chose. (Voir la page consacrée au sujet sur le site de [http://www.commentcamarche.net/systemes/repertoi.php3 CCM].) | |||
<br/><br/> | |||
==Classer et ranger ses [[Addon|addons]]== | ==Classer et ranger ses [[Addon|addons]]== | ||
Un moyen très simple permet de s'y retrouver facilement. Il consiste à créer, '''dans''' le dossier "extras", des sous-dossiers, des "sous-sous-dossiers" (et ainsi de suite) thématiques dans lesquels seront "rangés" les différents [[Addon|addons]]. | Un moyen très simple permet de s'y retrouver facilement. Il consiste à créer, '''dans''' le dossier "extras", des sous-dossiers, des "sous-sous-dossiers" (et ainsi de suite) thématiques dans lesquels seront "rangés" les différents [[Addon|addons]]. Une infinité de classements possibles s'offrent alors à nous. Néanmoins, une règle de base est à respecter dans tous les cas. Voyons donc dans un premier temps de quoi il s'agit... | ||
<br/><br/> | <br/><br/> | ||
===Ce qu'il ne faut pas modifier : la structure interne d'un [[addon]]=== | ===Ce qu'il ne faut pas modifier : la structure interne d'un [[addon]]=== | ||
Avant toute chose, il est important de savoir qu'un addon possède sa propre structure de dossiers. | Avant toute chose, il est important de savoir qu'un addon possède sa propre structure de dossiers. Son installation se limite au simple fait de le coller dans le dossier "extras". Mais attention : rien, absolument rien de ce que contient le dossier portant le nom de l'addon ne doit être déplacé ni modifié. Pour de plus amples informations, voir l'article [[Structure d'un addon]]. | ||
<br/><br/>Par contre, le dossier contenant l'[[addon]] peut être placé '''n'importe où''' dans le dossier "extras" : dans un sous-dossier, un "sous-sous-dossier", etc. Mais sans doute est-ce préférable d'observer un exemple... | <br/><br/>Par contre, le dossier contenant l'[[addon]] peut être placé '''n'importe où''' dans le dossier "extras" : dans un sous-dossier, un "sous-sous-dossier", etc. Mais sans doute est-ce préférable d'observer un exemple... | ||
<br/><br/> | <br/><br/> | ||
===Ce que l'on peut modifier : un exemple de classement des [[Addon|addons]]=== | ===Ce que l'on peut modifier : un exemple de classement des [[Addon|addons]]=== | ||
Après avoir installé quelques [[addon|addons]], le dossier "extras" pourrait ressembler à quelque chose de ce genre : | |||
<br/><br/> | |||
[[Image:Structure_extras0.jpg]] | [[Image:Structure_extras0.jpg]] | ||
<br/><br/> | <br/><br/>Faisons le compte : 27 [[Addon|addons]] ont été installés directement dans ce fameux dossier "extras"... Cette manière de procéder est parfaitement fonctionnelle, mais on y trouve, pêle-mêle, des engins spatiaux, des [[Texture|textures]] virtuelles, des nébuleuses, etc. | ||
<br/>Un classement permettra sans doute de mieux s'y retrouver en créant des sous-dossiers distinguant les [[Addon|addons]] de manière thématique. | <br/>Un classement permettra sans doute de mieux s'y retrouver en créant des sous-dossiers distinguant les [[Addon|addons]] de manière thématique. Voici une possibilité parmi beaucoup d'autres : | ||
<br/><br/>[[Image:Structure_extras1.jpg]] | <br/><br/>[[Image:Structure_extras1.jpg]] | ||
<br/><br/>On retrouve bien nos 27 [[Addon|addons]], mais ceux-ci ont été "rangés" dans des sous-dossiers distinguant : | <br/><br/>On retrouve bien nos 27 [[Addon|addons]], mais ceux-ci ont été "rangés" dans des sous-dossiers distinguant : | ||
| Ligne 31 : | Ligne 31 : | ||
Des "sous-sous-dossiers" ont même été créés. Ainsi, chaque planète du Système solaire dispose du sien : le choix du nom ("0-Soleil", "1-Mercure", "2-Vénus", etc.) a été dicté par la volonté de voir apparaître dans l'Explorateur Windows les 9 planètes selon leur éloignement du Soleil. | Des "sous-sous-dossiers" ont même été créés. Ainsi, chaque planète du Système solaire dispose du sien : le choix du nom ("0-Soleil", "1-Mercure", "2-Vénus", etc.) a été dicté par la volonté de voir apparaître dans l'Explorateur Windows les 9 planètes selon leur éloignement du Soleil. | ||
<br/>Notons que les noms de tous ces sous-dossiers sont arbitraires et que chaque utilisateur pourra choisir ceux qui lui conviennent le mieux. De même, il ne s'agit ici que d'un exemple d' | <br/>Notons que les noms de tous ces sous-dossiers sont arbitraires et que chaque utilisateur pourra choisir ceux qui lui conviennent le mieux. De même, il ne s'agit ici que d'un exemple d'arborescence : encore une fois, c'est à l'utilisateur de choisir celle qui lui semblera la plus parlante. Pour prendre un exemple quelque peu trivial et peu pertinent, il est tout à fait possible de créer, dans le dossier "extras", un sous-dossier "Patates spatiales" et y "ranger", les [[addon|addons]] représentant les [[objet|objets]] non sphériques ! Un autre exemple plus sérieux pourra être consulté [http://www.ikiru.ch/celestia/index.php?menu=divers&ssmenu=astuces ici] (cliquer sur "Comment organiser les répertoires de Celestia ?").<br/><br/> | ||
Précisons enfin que ce genre de remaniement du contenu du dossier "extras" nécessite uniquement l'utilisation d'un logiciel de type gestionnaire de fichiers (par exemple l'Explorateur Windows ou ses équivalents sous Linux et Mac). Il ne suffit alors que de savoir comment créer un dossier (éventuellement le renommer) et comment déplacer des fichiers (couper/coller). Aucune modification n'est à apporter aux fichiers de l'[[addon]]. Aucune crainte à avoir : [[Celestia]] "retrouvera ses petits" au prochain démarrage ! | |||
<br/><br/> | <br/><br/> | ||
==Supprimer et/ou Archiver ses [[Addon|addons]]== | ==Supprimer et/ou Archiver ses [[Addon|addons]]== | ||
| Ligne 49 : | Ligne 50 : | ||
Certains logiciels permettent de réduire la taille d'un fichier (le "compresser") et, inversement, de le restituer dans son intégralité (le "décompresser"). Bien entendu, un fichier compressé n'est plus utilisable directement et devra être "décompressé" pour être à nouveau fonctionnel. Ces logiciels servent avant tout à archiver des fichiers qui ne sont pas destinés à être régulièrement utilisés tout en minimisant l'espace disque qu'ils requièrent. Ce qui peut s'avérer très utile pour certains [[Addon|addon(s)]] de Celestia. | Certains logiciels permettent de réduire la taille d'un fichier (le "compresser") et, inversement, de le restituer dans son intégralité (le "décompresser"). Bien entendu, un fichier compressé n'est plus utilisable directement et devra être "décompressé" pour être à nouveau fonctionnel. Ces logiciels servent avant tout à archiver des fichiers qui ne sont pas destinés à être régulièrement utilisés tout en minimisant l'espace disque qu'ils requièrent. Ce qui peut s'avérer très utile pour certains [[Addon|addon(s)]] de Celestia. | ||
<br/><br/>Ces logiciels de compression/décompression sont assez connus. Il y a le célèbre WinZIP qui existait déjà (sans le préfixe "Win") aux heures glorieuses du MS-DOS et qui est devenu un standard à tel point que l'expression "fichier zippé" est depuis longtemps synonyme de "fichier compressé"... Mais il y a aussi WinRAR, un peu plus performant, qui s'est imposé comme une nouvelle référence depuis quelques années. Pour notre exemple, nous utiliserons '''7-ZIP''' (téléchargeable [http://www.01net.com/telecharger/windows/Utilitaire/compression_et_decompression/fiches/4035.html ici], par exemple), qui a l'avantage d'être un logiciel libre. Pas d'inquiétude pour les utilisateurs de WinZIP ou de WinRAR : les manipulations sont pratiquement similaires. | <br/><br/>Ces logiciels de compression/décompression sont assez connus. Il y a le célèbre WinZIP qui existait déjà (sans le préfixe "Win") aux heures glorieuses du MS-DOS et qui est devenu un standard à tel point que l'expression "fichier zippé" est depuis longtemps synonyme de "fichier compressé"... Mais il y a aussi WinRAR, un peu plus performant, qui s'est imposé comme une nouvelle référence depuis quelques années. Pour notre exemple, nous utiliserons '''7-ZIP''' (téléchargeable [http://www.01net.com/telecharger/windows/Utilitaire/compression_et_decompression/fiches/4035.html ici], par exemple), qui a non seulement l'avantage d'être un logiciel libre, mais aussi d'offrir des taux de compression au moins aussi bons que WinRAR. Pas d'inquiétude pour les utilisateurs de WinZIP ou de WinRAR : les manipulations sont pratiquement similaires. | ||
<br/><br/>Il s'agit donc de compresser un [[addon]] et de le conserver sous forme compressée dans le dossier "extras". L'avantage est que l'on peut de cette manière le récupérer très rapidement, avec un minimum de manipulations. | <br/><br/>Il s'agit donc de compresser un [[addon]] et de le conserver sous forme compressée dans le dossier "extras". L'avantage est que l'on peut de cette manière le récupérer très rapidement, avec un minimum de manipulations. | ||
<br/><br/>Admettons que l'on veuille compresser l'[[addon]] "[http://www.celestiamotherlode.net/catalog/show_addon_details.php?addon_id=316 Apollo]" (2,57 Mo)... Dans l'Explorateur Windows, cliquer avec le bouton droit de la souris sur le dossier "Apollo". Dans le menu contextuel qui apparaît, choisir "7-Zip", puis "Ajouter à l'archive...". | <br/><br/>Admettons que l'on veuille compresser l'[[addon]] "[http://www.celestiamotherlode.net/catalog/show_addon_details.php?addon_id=316 Apollo]" (2,57 Mo)... Dans l'Explorateur Windows, cliquer avec le bouton droit de la souris sur le dossier "Apollo". Dans le menu contextuel qui apparaît, choisir "7-Zip", puis "Ajouter à l'archive...". | ||
Dernière version du 2 septembre 2006 à 13:55
Afin de faciliter l'installation des addons, Celestia dispose désormais d'un dossier "extras" dans lequel il suffit de les placer. Au lancement, le logiciel passe en revue le contenu de ce dossier et rend ces addons disponibles.
Ce système est très pratique, le seul problème étant que, à force d'accumuler des addons dans le dossier "extras", on risque :
- de ne plus s'y retrouver ;
- de saturer son disque dur (certains addons occupent un espace disque important) ;
- mais aussi d'accroître le temps de chargement de Celestia. A titre d'exemple, prenons un PC équipé d'un CPU AMD 64 3000+, de 1 Go de RAM, et d'un disque dur "Raptor" (10000 trs/min). Sur cette configuration, une version 1.4.1 de Celestia embarquant 5,92 Go d'addons met environ 13 secondes à se charger.
Remarque liminaire. Dans ce qui suit, il va beaucoup être question de dossiers ou de sous-dossiers. Précisons que ces termes ne font que remplacer ce que l'on appelait "jadis" répertoires et sous-répertoires. Bref, le nom a changé mais c'est strictement la même chose. (Voir la page consacrée au sujet sur le site de CCM.)
Classer et ranger ses addons
Un moyen très simple permet de s'y retrouver facilement. Il consiste à créer, dans le dossier "extras", des sous-dossiers, des "sous-sous-dossiers" (et ainsi de suite) thématiques dans lesquels seront "rangés" les différents addons. Une infinité de classements possibles s'offrent alors à nous. Néanmoins, une règle de base est à respecter dans tous les cas. Voyons donc dans un premier temps de quoi il s'agit...
Ce qu'il ne faut pas modifier : la structure interne d'un addon
Avant toute chose, il est important de savoir qu'un addon possède sa propre structure de dossiers. Son installation se limite au simple fait de le coller dans le dossier "extras". Mais attention : rien, absolument rien de ce que contient le dossier portant le nom de l'addon ne doit être déplacé ni modifié. Pour de plus amples informations, voir l'article Structure d'un addon.
Par contre, le dossier contenant l'addon peut être placé n'importe où dans le dossier "extras" : dans un sous-dossier, un "sous-sous-dossier", etc. Mais sans doute est-ce préférable d'observer un exemple...
Ce que l'on peut modifier : un exemple de classement des addons
Après avoir installé quelques addons, le dossier "extras" pourrait ressembler à quelque chose de ce genre :
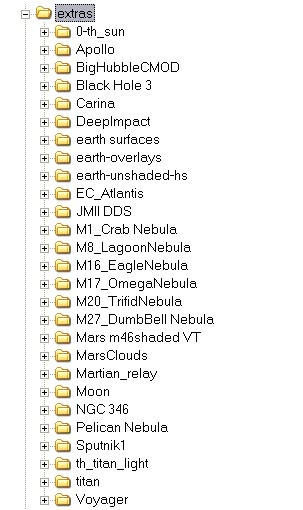
Faisons le compte : 27 addons ont été installés directement dans ce fameux dossier "extras"... Cette manière de procéder est parfaitement fonctionnelle, mais on y trouve, pêle-mêle, des engins spatiaux, des textures virtuelles, des nébuleuses, etc.
Un classement permettra sans doute de mieux s'y retrouver en créant des sous-dossiers distinguant les addons de manière thématique. Voici une possibilité parmi beaucoup d'autres :
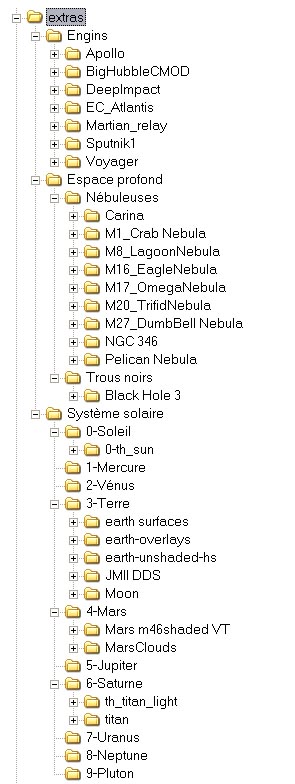
On retrouve bien nos 27 addons, mais ceux-ci ont été "rangés" dans des sous-dossiers distinguant :
- Les corps du Système solaire (textures virtuelles, etc.).
- Les engins spatiaux (satellites artificiels, sondes, etc.).
- Les objets de l'espace profond (nébuleuses, trous noirs).
Des "sous-sous-dossiers" ont même été créés. Ainsi, chaque planète du Système solaire dispose du sien : le choix du nom ("0-Soleil", "1-Mercure", "2-Vénus", etc.) a été dicté par la volonté de voir apparaître dans l'Explorateur Windows les 9 planètes selon leur éloignement du Soleil.
Notons que les noms de tous ces sous-dossiers sont arbitraires et que chaque utilisateur pourra choisir ceux qui lui conviennent le mieux. De même, il ne s'agit ici que d'un exemple d'arborescence : encore une fois, c'est à l'utilisateur de choisir celle qui lui semblera la plus parlante. Pour prendre un exemple quelque peu trivial et peu pertinent, il est tout à fait possible de créer, dans le dossier "extras", un sous-dossier "Patates spatiales" et y "ranger", les addons représentant les objets non sphériques ! Un autre exemple plus sérieux pourra être consulté ici (cliquer sur "Comment organiser les répertoires de Celestia ?").
Précisons enfin que ce genre de remaniement du contenu du dossier "extras" nécessite uniquement l'utilisation d'un logiciel de type gestionnaire de fichiers (par exemple l'Explorateur Windows ou ses équivalents sous Linux et Mac). Il ne suffit alors que de savoir comment créer un dossier (éventuellement le renommer) et comment déplacer des fichiers (couper/coller). Aucune modification n'est à apporter aux fichiers de l'addon. Aucune crainte à avoir : Celestia "retrouvera ses petits" au prochain démarrage !
Supprimer et/ou Archiver ses addons
Les addons pour Celestia étant de qualité et de plus en plus nombreux, il est difficile de résister à la tentation d'en installer toute une floppée ! L'inconvénient est que Celestia, qui doit les passer en revue, se lancera moins vite et qu'un espace disque de plus en plus important sera occupé. Pour ceux qui disposent d'un système performant (CPU véloce ainsi qu'un disque dur rapide et de grande capacité), ça ne constituera pas véritablement un problème. Les autres pourront, un moment donné, éprouver le besoin de "faire le ménage". Trois solutions s'offrent à ces derniers...
La suppression pure et simple
Inutile de s'étendre sur ce sujet : il s'agit de supprimer le dossier contenant l'addon. Solution radicale et irréversible : pour pouvoir à nouveau profiter de l'addon supprimé, il n'y aura pas d'autre solution que de le télécharger à nouveau.
La suppression après archivage
Il s'agit ici de supprimer le ou les addon(s) après avoir effectué une copie de sauvegarde. Cette sauvegarde pourra se faire sur un CD vierge ou sur un DVD vierge (quelques addons particulièrement volumineux l'exigent) en passant par un logiciel de gravure. La bonne vieille disquette 1,44 Mo peut encore être utilisée sous réserve que l'addon pèse moins que 1,44 Mo ! Les "disquettes" de grande capacité du genre Iomega Zip ou les clefs USB sont aussi envisageables. Enfin, certains pourront déplacer des addons vers un autre disque dur ou une autre partition.
Pour réinstaller l'addon par la suite, il suffira de le recopier dans le dossier "extras".
C'est la solution d'archivage par excellence, surtout si l'on choisit la gravure sur CD ou DVD. L'avantage est qu'elle permet de conserver durablement des addons qu'il ne sera plus nécessaire de télécharger en cas, par exemple, de réinstallation du système.
L'Archivage/Compression in situ
Certains logiciels permettent de réduire la taille d'un fichier (le "compresser") et, inversement, de le restituer dans son intégralité (le "décompresser"). Bien entendu, un fichier compressé n'est plus utilisable directement et devra être "décompressé" pour être à nouveau fonctionnel. Ces logiciels servent avant tout à archiver des fichiers qui ne sont pas destinés à être régulièrement utilisés tout en minimisant l'espace disque qu'ils requièrent. Ce qui peut s'avérer très utile pour certains addon(s) de Celestia.
Ces logiciels de compression/décompression sont assez connus. Il y a le célèbre WinZIP qui existait déjà (sans le préfixe "Win") aux heures glorieuses du MS-DOS et qui est devenu un standard à tel point que l'expression "fichier zippé" est depuis longtemps synonyme de "fichier compressé"... Mais il y a aussi WinRAR, un peu plus performant, qui s'est imposé comme une nouvelle référence depuis quelques années. Pour notre exemple, nous utiliserons 7-ZIP (téléchargeable ici, par exemple), qui a non seulement l'avantage d'être un logiciel libre, mais aussi d'offrir des taux de compression au moins aussi bons que WinRAR. Pas d'inquiétude pour les utilisateurs de WinZIP ou de WinRAR : les manipulations sont pratiquement similaires.
Il s'agit donc de compresser un addon et de le conserver sous forme compressée dans le dossier "extras". L'avantage est que l'on peut de cette manière le récupérer très rapidement, avec un minimum de manipulations.
Admettons que l'on veuille compresser l'addon "Apollo" (2,57 Mo)... Dans l'Explorateur Windows, cliquer avec le bouton droit de la souris sur le dossier "Apollo". Dans le menu contextuel qui apparaît, choisir "7-Zip", puis "Ajouter à l'archive...".
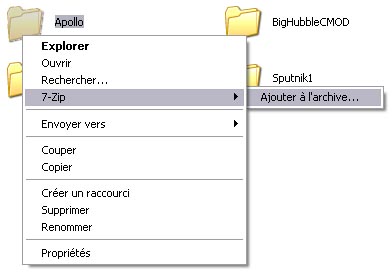
Il est possible d'effectuer certains paramétrages, mais un simple clic gauche sur "OK" lancera la compression (pas de souci pour la structure interne de ce dossier qui sera conservée). Le fichier compressé apparaîtra et il suffira ensuite de supprimer le dossier de l'addon :
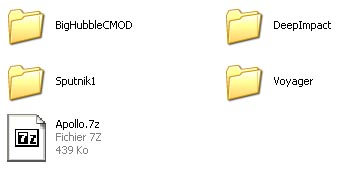
Le gain de place est ici évident : d'un dossier "pesant" 2,57 Mo, on est passé à un unique fichier de seulement 439 Ko ("Apollo.7z"). Par ailleurs, Celestia ignorera désormais ce fichier lors du lancement qui sera alors plus rapide.
Par la suite, pour restaurer l'addon, il suffira d'effectuer un clic droit sur l'archive "Apollo.7z" puis de choisir "Extraire ici" :
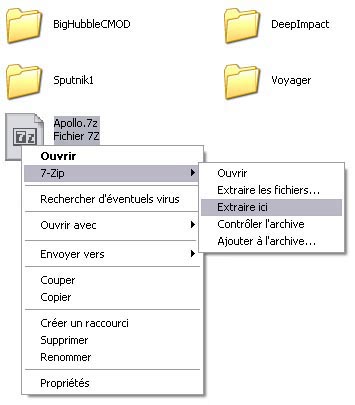
L'addon "Apollo" sera alors décompressé et pleinement fonctionnel.
NB. Le taux de compression est variable selon les addons et ce qu'ils contiennent. Dans le cas de l'exemple "Apollo", on obtient un fichier ne "pesant" que 17 % de l'addon d'origine. En revanche, les addons utilisant, par exemple, des textures en format jpg (donc déjà compressées) ne bénéficieront pas d'un tel taux.
Pour terminer, il est également possible de compresser des addons avant de les sauvegarder sur un CD, un DVD, etc. Le gain de place sera appréciable, mais il ne faudra pas oublier de les décompresser avant réinstallation.